Chromebookを使い始めて最初ちょっと迷ったところがキーボードの配置。 なにせFキーがない。かわりにWin/Macでは見慣れないキーが並んでいます。

x360 14cのキーボード(日本語)です。Win/Macとだいたい一緒なんですけれど、上段のキーが全然違います。
Chromebookの特殊キー
これらのキーも操作で結構使うので、まずそれを覚えておいたほうが後々楽になります。
キーボードについては下記の公式ドキュメントがよくわかります。
ここにあるキーの表記をまとめたものがこちら。
| アイコン | このサイトでの呼び方 | 機能説明 |
|---|---|---|
  |
検索キー ランチャーキー Everythingボタン |
検索、アプリの表示、Google アシスタントの操作を行うには、検索キーまたはランチャーキーを使用します。Caps Lock をオンまたはオフにするには、Alt+検索キーまたは Alt+ランチャーキーを押します。こちらの記事によると、名前が「Everytingボタン」に変わるらしいです。 |
 |
戻るボタン | 前のページに移動します |
 |
進むボタン | 次のページに移動します |
 |
更新キー | 現在のページを更新します |
 |
全画面表示キー | ページを全画面表示にします |
 |
ウィンドウを表示キー | 開いているウィンドウをすべて表示します |
 |
スクリーンショットキー | スクリーンショットを撮影します |
 |
明るさボタン / 明るさを下げるキー | 画面の明るさを下げます |
 |
明るさボタン / 明るさを上げるキー | 画面の明るさを上げます |
 |
電子プライバシー画面ボタン | 電子プライバシー画面をオンにします |
 |
バックライトボタン / バックライトの明るさを下げるキー | キーボードのバックライトの明るさを下げます |
 |
バックライトボタン / バックライトの明るさを上げるキー | キーボードのバックライトの明るさを上げます |
 |
早戻しボタン | 最後のトラックに巻き戻します |
 |
再生ボタン | 再生または一時停止します |
 |
早送りボタン | 次のトラックに進みます |
 |
ミュートボタン | 音声をオフにします |
 |
音量ボタン / 音量大ボタン | 音量を下げます |
 |
音量ボタン / 音量小ボタン | 音量を上げます |
※画像と機能説明は公式サイトより引用
物理キーとして用意されていないものもあります。
「このサイトでの呼び方」は、サイト内で説明する場合に使用する呼び方を記載しています。なるべく他のドキュメントなどで使用されているものを探してみましたが、基本的に私の方で設定しています。そのため 公式名称ではありません。
メディアのボタンは録音録画再生機器のボタンを参考にしました。
また表記は「キー」と「ボタン」の二種類ありますが、どちらも同じものを指しています。
「電子プライバシー画面」 is 何
キーを調べていって全くわからんかったのが「電子プライバシー画面をオンにします」ボタン。そもそも機能がわからない…
検索すると今後登場するかもしれない機能とのこと。なので物理キーも今はなさそう。
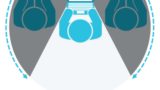
ランチャーキー = 検索キー = Everythingボタン
ランチャーキーも検索キーも、キーボードの左側真ん中あたりにあるキーになります。どちらも同じものを指しているようです。
また次の記事によれば、今後は「Everythingボタン」に名称変更されるとのこと。実際に新機能の説明でも、Everythingボタンで記述されています。

時代とともに名前が変わっていったんでしょうね…そしてまた変わる…
ファンクションキー
F1、F2、F3など、他のマシンでおなじみのファンクションキーは記載がありません。
ファンクションキーはこのキーボードでは「検索ボタン+最上段のキー」で使うことができます。
また設定の「デバイス > キーボード > キーボード最上段のキーをファンクションキーとして使用する」オプションをオンにすると、デフォルトの動作が特殊キーからファンクションキーに変わります。

よく使うショートカットなど
よく使うショートカットのメモ程度に。
ショートカット一覧
まず公式のショートカット一覧に目を通しておくと、いろいろあって面白いです。
ショートカットはCtrl+Alt+/でも、検索ボタンから「キーボードショートカット」などで検索しても出てくるので、ちょっとした確認はそちらから行うこともできます。
※デスクを移動する操作で、上記ページでは検索キー +]と記載されていたのですがそれでは動かず、Chromebookのヘルプを見ると検索キー +@が記載されていたことがありました。ショートカットを見るときは、Chromebookに搭載されたヘルプを見るほうが確実かもしれません。
croshの起動
Ctrl+Alt+t
croshを起動します。マシンの調子悪そうなときにどのくらいメモリ食ってるかなとか、プロセス見たりとか…
タスクマネージャーの起動
検索キー+Esc
こちらも、どれくらいメモリ食ってるかなとかプロセス見たりとか…
スクリーンショットの撮影
全画面撮影
Ctrl + ウィンドウを表示キー
そのまま全画面のスクショ撮ります。
画面の一部を撮影
Ctrl+Shift+ウィンドウを表示キー
画面の一部を撮影するモードでツールを起動します。
ウィンドウを撮影
Ctrl+Alt+ウィンドウを表示キー
ウィンドウを撮影するモードでツールを起動します。
ツールを起動してしまえばそこから動作を切り替えられるので、とりあえずどちらかで起動してから使うことが多いです。
テキスト関連
他のOSだとAltキーがやっていることを、検索キーがやっている感じかもしれない。
行の最初/末尾に移動する
行の移動は検索キーとの組み合わせです。
検索キー + <
行頭に移動します。
検索キー + >
行末に移動します。
ドキュメントの先頭/末尾に移動する
Ctrl+検索キー + <
行頭に移動します。
Ctrl+検索キー + >
行末に移動します。
基本動作
Chromebookに限らずだけどよく使う感じの。
新規で何かを開く
Ctrl+n
コピー
Ctrl+c
選択してるものをクリップボードにコピーします。
切り取り
Ctrl+x
選択しているものをクリップボードにコピーして、削除します。
ペースト
Ctrl+v
クリップボードの内容を貼り付けます。
クリップボードを開く
検索キー+v
最新5件までクリップボードの内容が保存されていて、そのリストから選んで貼り付けができます。
取り消し
Ctrl+z
操作を一つ取り消します。取り消しできないときもあります。
タブとウィンドウ
デスクを移動する
検索キー +Shift+@
アクティブなウィンドウを左のデスクに移動します
検索キー+Shift+]
アクティブなウィンドウを右のデスクに移動します
検索キー +@
左のデスクに画面移動します
検索キー+]
右のデスクに画面移動します
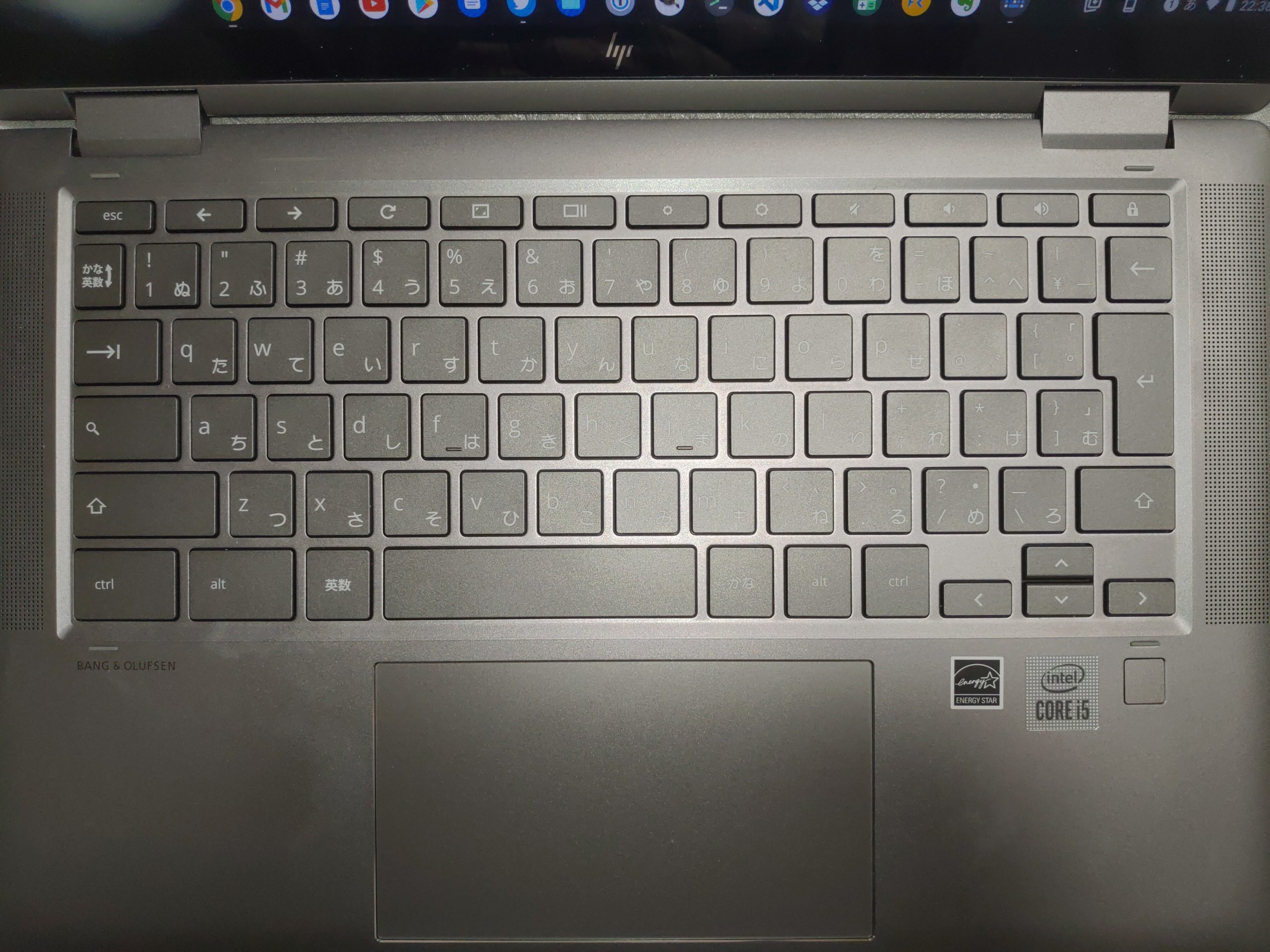

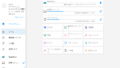
コメント