スクリーンショットの取り方メモです。
(2019/05/03追記)
今確認してみたところ、Android通常操作で取得している「音量マイナス+電源ボタンで撮る」と「Android Device Monitorから撮る」については、どうもうまいことスクショ撮影できなくなっていました。ホーム画面などは今まで通りできるのですが、アプリを起動しているときのスクショが無理っぽい。どこかのアップデートで修正入ったのかもしれません。
Android OSでのスクリーンショット取得は左右の画像がそのまま出てしまうので、Oculus標準のメニューから撮影したほうが良いのでしょう。
メニューから撮影する
画面の下に出ているメニューの「シェア > 写真を撮る」をクリックすると、視界の右上あたりで赤い点が点滅し、しばらくするとシャッターが切られます。
こちらは1024x1024の画像になるようです。
ファイルはその横の「写真をシェア」でFacebookにアップロードすることができます。
またはOculus GoをPCにUSBで接続して、「PC\VR-Headset\内部共有ストレージ\oculus\Screenshots」を開くとjpgとして保存されています。
通常Androidのスクリーンショットが保存されている、Picturesの下ではないみたいです。
アプリのスクリーンショットを取るには
アプリのスクショをこの方法で撮るためには一工夫必要です。スクショを撮りたい場面になったらホームボタンを押してアプリを一時停止状態にして、下のメニューから「写真を撮る」を選びます。
するとアプリに戻って、スクリーンショットが保存されます。
撮影できるタイミングが限られるので、「録画」のほうを使った方が良い場面もあるかもしれません。
音量マイナス+電源ボタンで撮る
Android通常操作ですね。
2560x1440、画面が歪んだ状態で撮影されます。
描画されているスクリーンがそのまま画像に落とし込まれる感じです。
(この画像をOculus Goのレンズを通して左右の視界から見ることによって、普通の絵として認識できています)
こちらの画像は「PC\VR-Headset\内部共有ストレージ\Pictures\Screenshots」と、いつものAndroidのところにあります。
このスクリーンショット撮影時に注意が少し必要で、通常のAndroidであればスクリーンショットを撮影したとき何らかのシャッター演出があるのですがGoは何もありませんでした。
そして、そのまま音量マイナス+電源ボタンを押し続けていたところリカバリーモードに突入してしまいました。(開発者モードだったからかもしれません。これはこれで興味深い)
もしこうなってしまったら、一番上の「Exit and boot the device」を選択すれば端末が再起動しますのでいつもの画面に戻れます。音量ボタンで青いカーソルが上下するので、これに合わせて電源ボタンを押して下さい。
参考:
VRヘッドセット「Oculus Go」でスクリーンショットを撮影・録画する
Android Device Monitorから撮る
こちらは開発ツールになります。でも実機で撮るより楽かもしれない。
ただ前準備として次の状態にしておく必要があります。
- 開発者モードになっていること
- adb接続ができるようになっていること
- AndroidStudioなど開発ツールをインストールしてAndroid Device Monitor (DDMS)が起動できること
さてAndroid Studioのほうから「Tools > Android Android Device Monitor」でAndroid Device Monitorを起動すると、「oculus-pacific」と書かれた端末が認識されています。アジアなど太平洋向けリリースってことでしょうか? なんか出荷先の地域で別れてるのかなOSのビルドが。
端末を選択して、メニューのカメラアイコンを押すとスクリーンショットが撮れます。
こちらもOSの機能なので、見えているほうではなく素の画像が撮れてきます。
「Save」ボタンで保存もできます。
Oculus Goの解像度が大きくてプレビューでは見切れていますが、画像として保存するとちゃんと全部映っています。
adbのリモート接続と組み合わせるとだいぶ便利ですね。
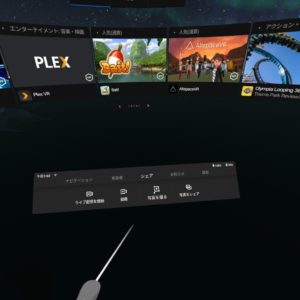
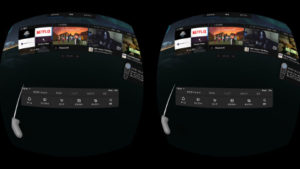
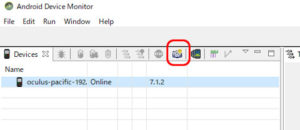
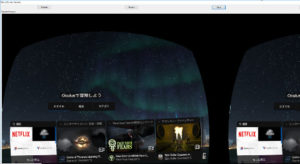
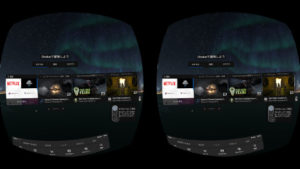
コメント
[…] [Oculus Go] スクリーンショットを取る スクリーンショットの取り方メモです。メニューから撮影する 画面の下に出ているメニューの「シェア > 写真を撮る」をクリックすると、視界の右上あたりで赤い点が点滅し、しばらくするとシャッターが切られます。 こちらは1024x1024www.scriptlife.jp […]